Useful Linux Programs
30 Jun 2021Having been using Linux exclusively as my operating system for development for quite some time now I thought it was time to catalog some of the useful commands and programs I use in the terminal on an almost daily basis.
I am not an expert user by any stretch of the imagination so some of my examples might not be the most efficient or even appropriate but they work well for me, feel free to shoot me an email or leave a comment where you see this article linked with more suggestions.
Everyone who uses some flavour of Linux (or Unix) knows the standard cd, ls
and cat programs. I use these a lot but it is worth mentioning some tips
around them.
cd
cd changes the directory you are in. You can give it a relative or absolute
path e.g.
cd /tmp/foo
cd foo/bar
cd ../foo
cd ../../foo
cd ...
. Stands for this directory, .. stands for up a directory, and ... stands
for up 2 directories. Very useful when you know where you are and need to
navigate around.
You can also use just cd on it’s own to return to your home directory.
For something a bit more advanced you can use environment variables with cd
like so:
# This is the equivalent to just cd on it's own
cd $HOME
# But this saves a little typing
cd $HOME/.config/
cd $JAVA_HOME
ls
ls lists the current directory you are in.
Common variations of it are:
# To list things in a list format
ls -l
# To list all files even hidden ones
ls -a
# To list all files in a list format with human readable text
ls -alh
That last one I use a lot.
But I don’t actually use the built in ls command anymore generally. Instead I
have symlinked it to the exa program, a self
described “modern replacement for ls” written in Rust.
exa works the same as ls, recognizing the same options (and more) but has
built in colour support off the bat. It also understands git, has a nice
tree view that you can use (and augment with file attributes) and it
understands and points out symlinks with their destinations.
cat
I really don’t have much to say about cat it simply outputs the contents of a
file to the standard output stream of your terminal.
I will say that I tend to use less or vim when I am reading files so I can
page through them easily.
less
less is like the more command only better (less is more!). It lets you page
through a file or output stream at your leisure.
One of the ways I tend to use less is similar to the tail program. If you run
less like so:
# This is the same as tail -f /var/log/my.log but better
less +F /var/log/my.log
You will end up following the output of a file as it is updated (it stands for
forward forever). You can stop following by press CTRL+C and even resume
following again in less by pressing F again.
less also respects the vim key combinations to scroll through it’s output
meaning you can type G to scroll to the bottom of the buffer and gg to go
to the top which is nice!
A common command I run is history | less which pipes the output of history
into less allowing me to search it and view it more easily.
grep
Now onto a really decent tool that everyone using a Unix terminal should at
least be aware of grep.
grep prints lines that match a pattern within a file or files.
If you want to recursively search with grep you can use the option -r for
example:
# This will search all the files under the current directory for the pattern
# "stock" and print out matching lines
grep -r stock .
grep patterns can be more complicated than just simple words but this tends
to be the most common way I use the command.
Using grep with the output of other programs is where the magic is though.
For example checking for details on if a port is being used and by what process
with the netstat program:
# This will show any lines in the output of the netstat command that contain
# 8080 a common port used by web apps
netstat -tulpn | grep 8080
You can even customise the files grep will search through. When combined with
a more sophisticated pattern this can really help you find what you’re looking
for.
# This is a case insensitive search through files ending in .dm for the given
# pattern and include their line number in the result
grep -inr --include \*.dm "?\[" .
Did I mention that grep’s patterns are Regular Expressions? Well they are and
that makes the search functionality very powerful.
There are alternatives to grep including rg
(ripgrep) that can run faster than
grep in recursive mode that are also worth a mention (it is also written in
Rust). However I still tend to use grep a lot more than any of it’s
replacements.
which
which is a simple command that will tell you where a command or program comes
from. For example running
which which
Will tell you:
which: shell built-in command
And running:
which exa
Will output the path of the exa program: /usr/bin/exa.
which is very useful when dealing with shell scripts on your path and can be
used in combination with other programs and environment variables like so:
# Open up the passmenu bash script in an editor
vim $(which passmenu)
# Will output the path to the $BROWSER program
which $BROWSER
sed
sed stands for “stream editor” and is a very useful program, especially when
writing bash scripts.
sed allows you to perform operations on the output of other commands with
ease. Unfortunately I am nowhere near familiar enough to give it justice and
tend to have to resort to the man file and internet when I use sed but
there are some great videos and tutorials around the command online including
DistoTube’s and Luke
Smith’s YouTube videos.
Generally speaking I use sed to perform find and replace on files on the
command line without having to open up any kind of editor. I do this using the
in-place option -i and form a simple pattern. For example:
# I ran this command to remove all mention of a Third-Party font from my blogs
# CSS files
sed -i 's/"PT Sans",//g' public/css/*
# I ran this command to replace some paths in a source file during some
# refactoring
sed -i 's|/Item|/obj/item|g' code/locker.dm
The above example use 2 different delimiters for the find and replace parts of
my pattern. The first uses the / symbol to separate the sections and second
uses the | character. The symbol used depends on what comes after the s
command which tells sed to treat the text as a Regular Expression. You can
get sed to support an extended version of Regular expressions with the -r
option. This video by Linode
gives a simple example:
# Use a regex to replace billy and tom's example.org email addresses with
# example.com addresses
sed -i -r 's/^(billy|tom)@.*example\.org/\[email protected]/' ~/roster.txt
You don’t need to use the -i option with sed. Without it the result of the
sed command will be output to the standard output stream. One example use of
sed without -i I used recently was to extract the SHA256 hash of a
certificate without the separating : characters:
openssl x509 -noout -fingerprint -sha256 -inform pem -in cert.pem | sed 's/SHA256 Fingerprint=//' | sed 's/://g'
file
file determines the kind of a file a given file is. It’s pretty simple and
works most of the time regardless of the extension of a file although takes
into into account. For instance:
file host.sh
Outputs:
host.sh: Bourne-Again shell script, ASCII text executable
file Makefile
Outputs:
Makefile: makefile script, ASCII text
file $(which exa)
Outputs:
/usr/bin/exa: ELF 64-bit LSB pie executable, x86-64, version 1 (SYSV), dynamically linked, interpreter /lib64/ld-linux-x86-64.so.2, BuildID[sha1]=93a7b337d26e63f8d0d723c42da8cdcea68397d8, for GNU/Linux 4.4.0, stripped
This can be really useful when dealing with files you have destroyed the extension for and in scripts.
Closing
These are just a few of the many commands I use often. I wrote this post mostly as a reminder for myself and to help others with examples.
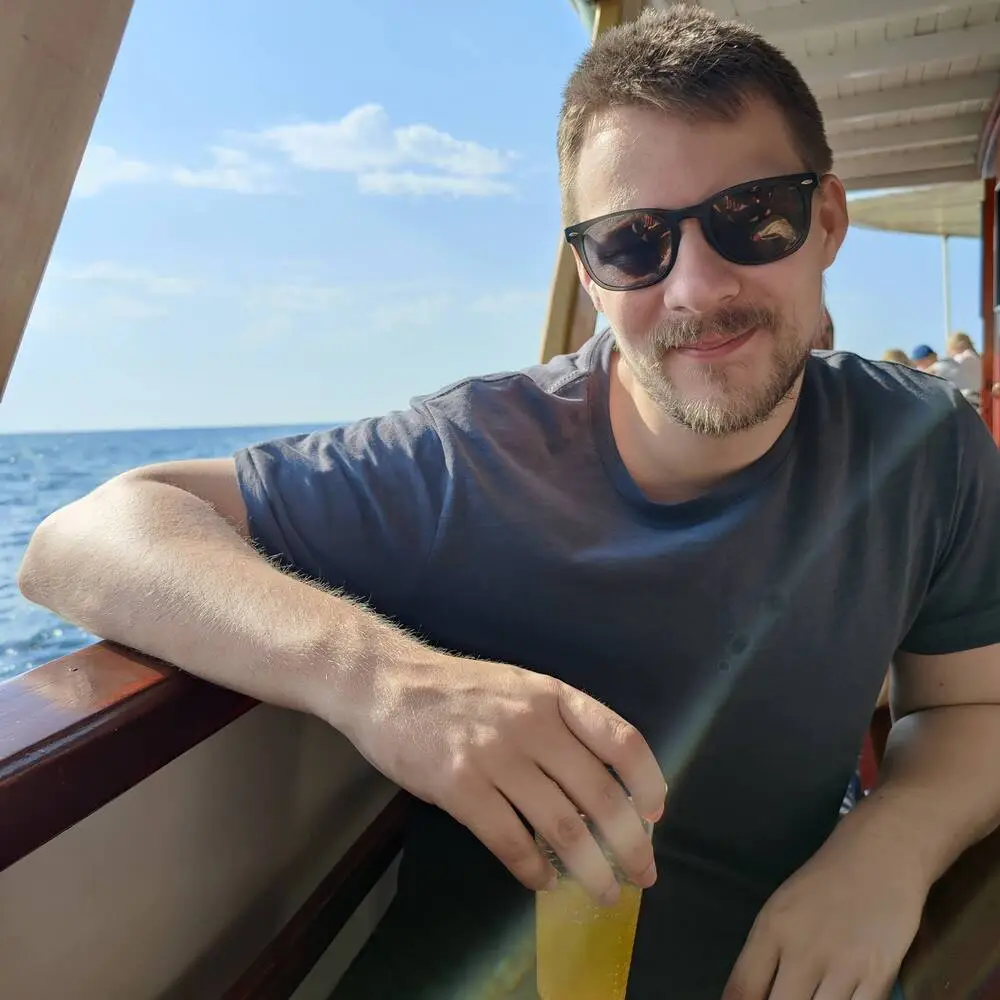
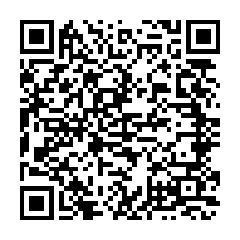
Comments